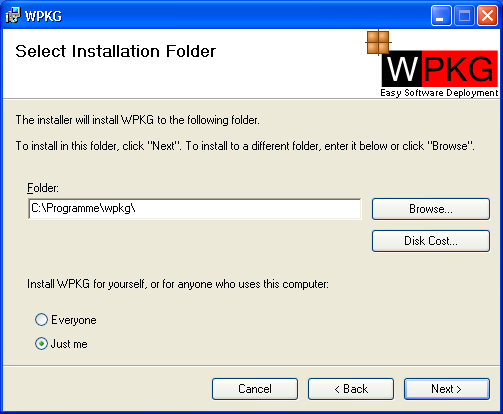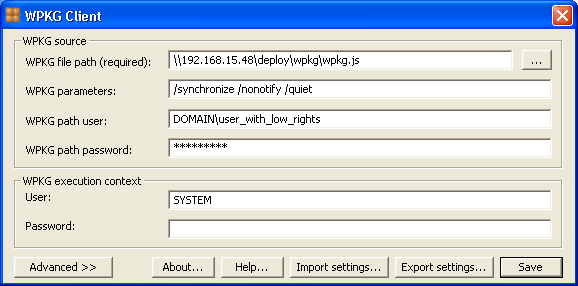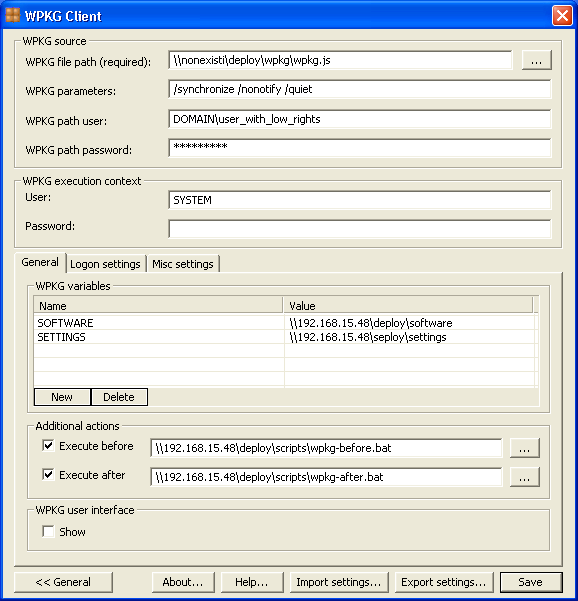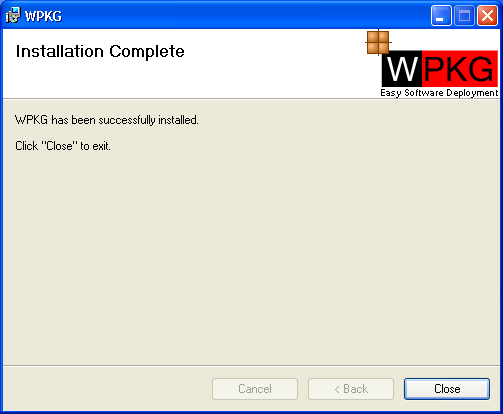Difference between revisions of "Screenshots"
m (→Usage) |
m (→CLI / command line mode) |
||
| Line 36: | Line 36: | ||
%PROGRAMFILES%\WPKG\wpkginst.exe --SETTINGSFILE=\\server\deploy\settings\settings.xml | %PROGRAMFILES%\WPKG\wpkginst.exe --SETTINGSFILE=\\server\deploy\settings\settings.xml | ||
| + | |||
| + | |||
| + | You can generate the <code>settings.xml</code> file by pressing the "Export settings..." button (see screenshots above). | ||
= Usage = | = Usage = | ||
Revision as of 11:35, 13 November 2006
Installation
GUI / graphical mode
After we run the installer, we choose where WPKG should be installed...
And then, we configure its parameters...
...and set some advanced settings...
After that, installation and configuration on the client is complete!
You can later change the parameters by running "WPKG Parameters" shortcut placed on Administrator's desktop.
CLI / command line mode
You can also install WPKG from command line - for scripted, silent/unattended installation.
Use this one for initial deployment:
msiexec /qb /i WPKGSetup.msi SETTINGSFILE=\\server\deploy\settings\settings.xml
And this one if you want to update settings:
%PROGRAMFILES%\WPKG\wpkginst.exe --SETTINGSFILE=\\server\deploy\settings\settings.xml
You can generate the settings.xml file by pressing the "Export settings..." button (see screenshots above).
Usage
WPKG starts when the system starts.
It can start all the programs/installers totally in the background (recommended), or in the foreground (not recommended, as users can interact with the installers; but recommended for debugging).