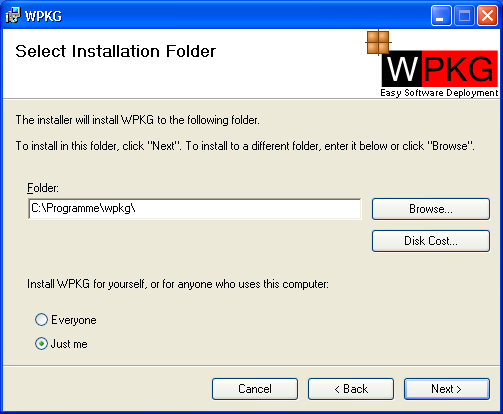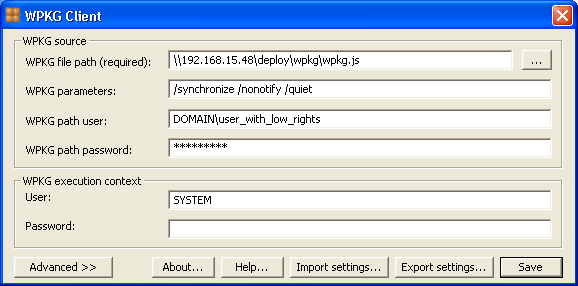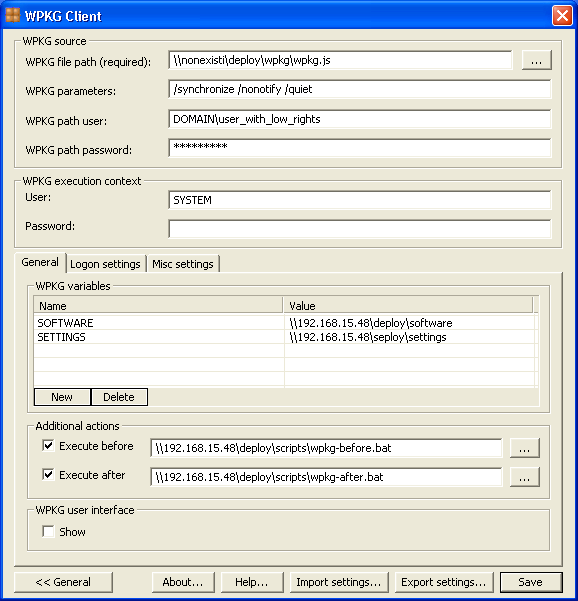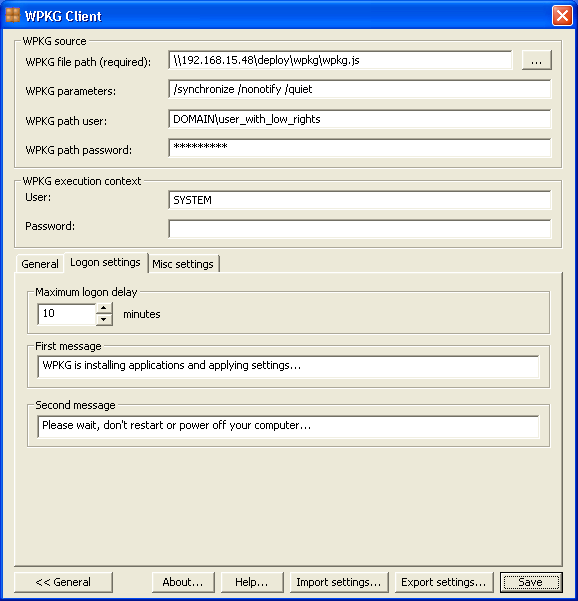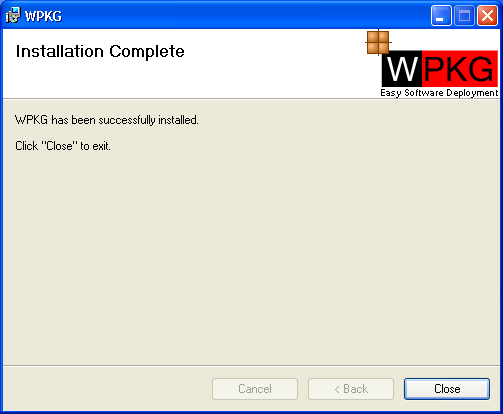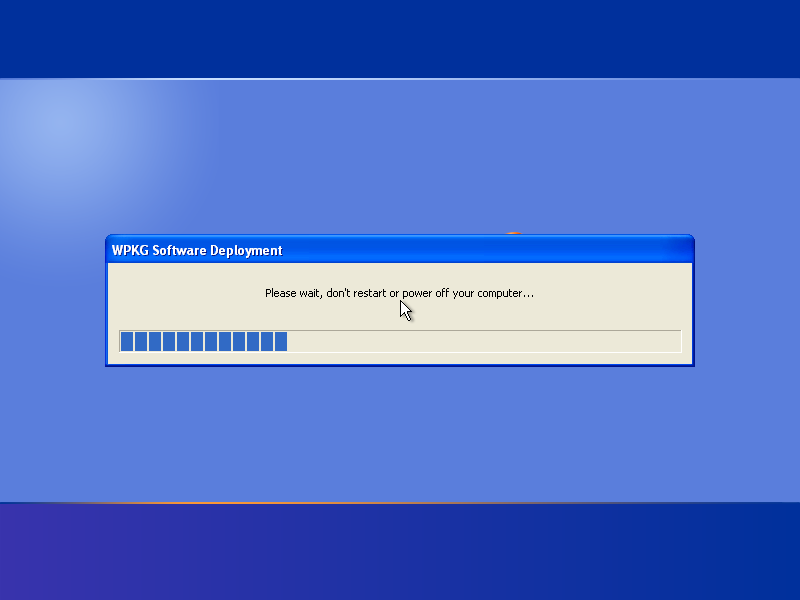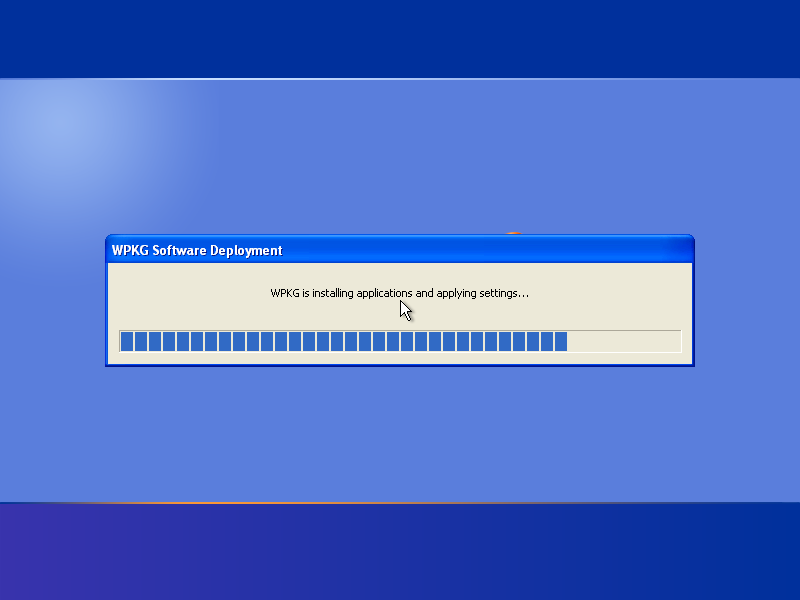Difference between revisions of "Screenshots"
m (→GUI / graphical client installation mode) |
m (→GUI / graphical client installation mode) |
||
| Line 2: | Line 2: | ||
== GUI / graphical client installation mode == | == GUI / graphical client installation mode == | ||
| − | The WPKG | + | The WPKG Installer will create a windows service on the client machine. The service will run at system boot, and read the configuration xml files from the wpkg network share. The service will be created to run as the local SYSTEM user (the other user credentials discussed below are different). |
As an administrator, we run setup.exe, and choose where WPKG should be installed... | As an administrator, we run setup.exe, and choose where WPKG should be installed... | ||
| Line 15: | Line 15: | ||
The "Script path user" credentials are used to gain access to the network share where the wpkg.js script and the configuration xml files are located. A directory to hold installation files is often also placed in the same share, as shown in the example below. If the share is set up to accept guest read access from anyone, then these credentials may not matter. | The "Script path user" credentials are used to gain access to the network share where the wpkg.js script and the configuration xml files are located. A directory to hold installation files is often also placed in the same share, as shown in the example below. If the share is set up to accept guest read access from anyone, then these credentials may not matter. | ||
| − | The "Script execution context" user is the user that "executes all commands". This user probably has to have administrative privileges on the local machine to be able to do most interesting installs. By default, WPKG | + | The "Script execution context" user is the user that "executes all commands". This user probably has to have administrative privileges on the local machine to be able to do most interesting installs. By default, WPKG Installer sets this to SYSTEM (no password needed), which works fine as long as it does not have to access other network shares. If any of your installation scripts require access to network shares (other than the share where the script and configuration files are) then you can set this to a user that has administrative privileges on the local machine and also read (or read/write) privileges on the necessary network shares. |
| Line 25: | Line 25: | ||
| − | + | Next, you can change logon settings - it is possible to delay user logon when applications are installing.<br> | |
Of course, if applications are installed faster than the delay we specified, the user is not unnecessarily delayed.<br> | Of course, if applications are installed faster than the delay we specified, the user is not unnecessarily delayed.<br> | ||
Additionally, the messages seen by the user can be changed with a custom message in any language. | Additionally, the messages seen by the user can be changed with a custom message in any language. | ||
Revision as of 11:50, 21 February 2007
Contents
Installation
GUI / graphical client installation mode
The WPKG Installer will create a windows service on the client machine. The service will run at system boot, and read the configuration xml files from the wpkg network share. The service will be created to run as the local SYSTEM user (the other user credentials discussed below are different).
As an administrator, we run setup.exe, and choose where WPKG should be installed...
And then, we configure its parameters...
The "Script path user" credentials are used to gain access to the network share where the wpkg.js script and the configuration xml files are located. A directory to hold installation files is often also placed in the same share, as shown in the example below. If the share is set up to accept guest read access from anyone, then these credentials may not matter.
The "Script execution context" user is the user that "executes all commands". This user probably has to have administrative privileges on the local machine to be able to do most interesting installs. By default, WPKG Installer sets this to SYSTEM (no password needed), which works fine as long as it does not have to access other network shares. If any of your installation scripts require access to network shares (other than the share where the script and configuration files are) then you can set this to a user that has administrative privileges on the local machine and also read (or read/write) privileges on the necessary network shares.
Next we set some advanced settings.
Setting "Show" in "Script user interface" is only needed if we want to see the installers working in the foreground - it's good for debugging.
When the "Show" option is disabled, the installers will execute in the background - recommended for normal usage (normal users shouldn't interact with installers).
Next, you can change logon settings - it is possible to delay user logon when applications are installing.
Of course, if applications are installed faster than the delay we specified, the user is not unnecessarily delayed.
Additionally, the messages seen by the user can be changed with a custom message in any language.
You can export all settings with "Export settings" - if you intend to script / automate the installation.
After that, installation and configuration on the client is complete!
Reboot the machine to start the service and see if it correctly finds the configuration files and so forth. Check the Windows Events log for details of its actions.
You can later change the parameters by running "WPKG Parameters" shortcut placed on Administrator's desktop.
CLI / command line mode
You can also install WPKG from command line - for scripted, silent/unattended installation.
Use this one for initial deployment:
msiexec /qb /i WPKGSetup.msi SETTINGSFILE=\\server\deploy\settings\settings.xml ALLUSERS=1
it is important to set the ALLUSERS variable, or at the first wpkginst run the permisisons/ACL of the folder %PROGRAMFILES%\WPKG will be totally blanked preventing the wpkg service to run at next boot.
And this one if you want to update settings:
%PROGRAMFILES%\WPKG\wpkginst.exe --SETTINGSFILE=\\server\deploy\settings\settings.xml
You can generate the settings.xml file by pressing the "Export settings..." button (see screenshots above).
Usage
WPKG starts when the system starts.
It can start all the programs/installers totally in the background (recommended), or in the foreground (not recommended, as users can interact with the installers; but recommended for debugging).
Logon can be delayed until all applications are installed.
Applications are being installed in the background.
Messages appearing can be localized.
Here, a Windows XP system that is not a part of a domain.